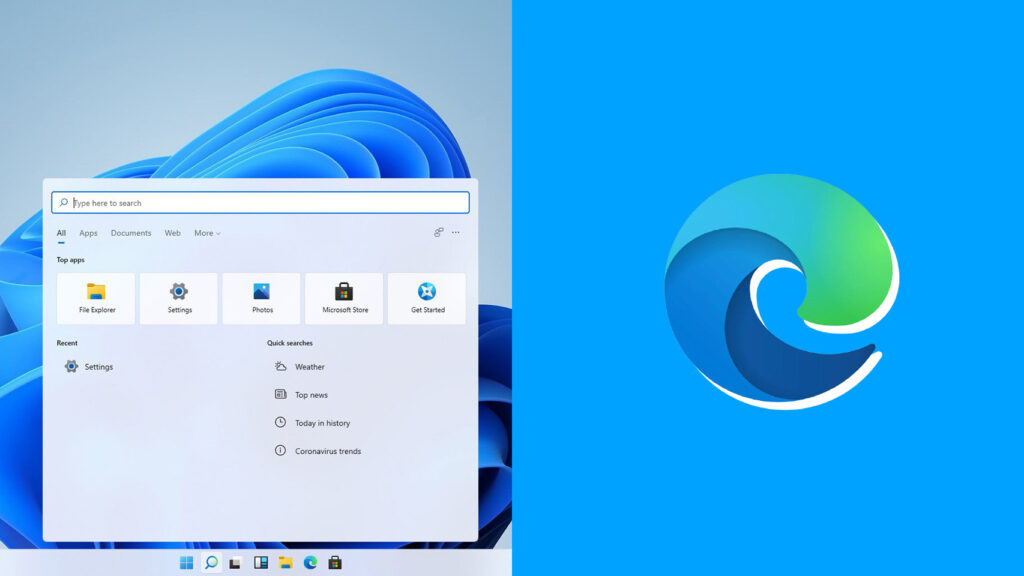
Más allá de que Microsoft ofrezca una gama de productos y programas innovadores, en esta oportunidad nos centraremos en analizar su navegador web Edge, bastante criticado por los usuarios.
Vale aclarar que la empresa con sede en Redmond, Washington, ha invertido inmensos recursos en su sistema operativo, y Windows 11 no es la excepción.
Por lo tanto, como parte de su estrategia, la firma busca promover el uso de sus productos y programas, y uno de ellos es el navegador web Edge.
¿De qué manera lo hacen? Esto lo hacen preinstalándolo en Windows 11 y configurándolo como el navegador predeterminado. Aún así, esta obligada elección no siempre es la más popular entre los usuarios.
De hecho, la gran mayoría de las personas prefiere optar por alternativas como Google Chrome para navegar por la web. Por ende, es normal que nos encontremos en la situación en la que, a pesar de haber configurado otro navegador como predeterminado, Windows 11 insista en abrir enlaces con Edge.
Igualmente no te preocupes, en esta ocasión te explicaremos cómo cambiar esto y hacer que Windows 11 utilice el navegador que prefieras.
Deja atrás a Microsoft Edge y elige tu navegador predeterminado en Windows 11.
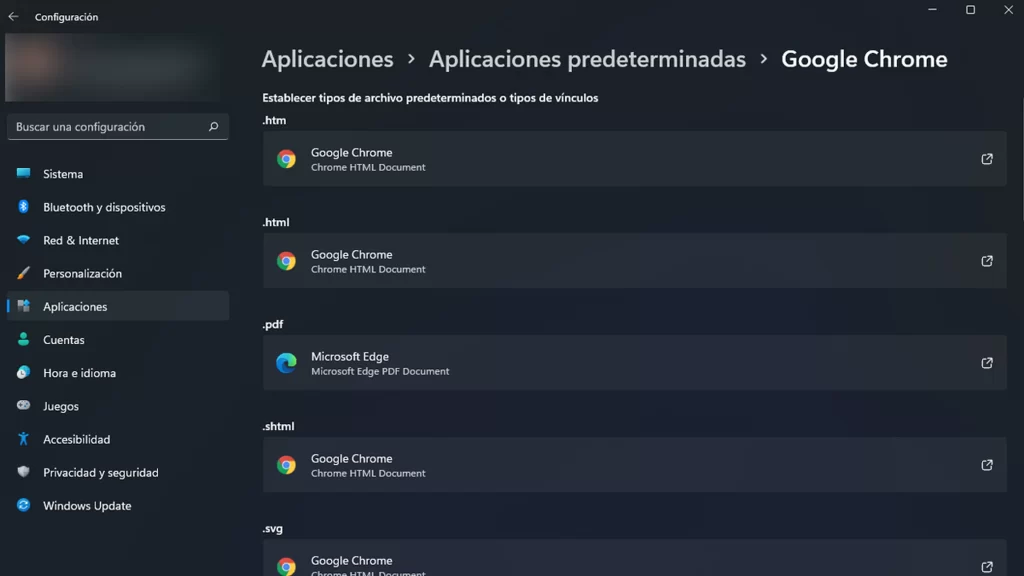
En esta oportunidad para realizar esta tarea, utilizaremos una herramienta llamada “EdgeDeflector”, un programa gratuito y de código abierto diseñado para solucionar este problema. Reparación de Ordenadores Barcelona.
Con él podrás configurar cualquier otro navegador, ya sea Chrome, Opera, Brave o Firefox, para que abra todos los enlaces en Windows 11. De hecho, su instalación configuración no requieren de mucho conocimiento, sólo debes seguir estos pasos:
Paso 1: Descarga e instalación de EdgeDeflector.
- Descarga el Programa: Lo primero que debes hacer es descargar “EdgeDeflector” desde su sitio web oficial. Tendrás que asegurarte de obtener la versión más reciente del programa para garantizar su compatibilidad con Windows 11.
- Instalación: Una vez descargado el archivo de instalación, ejecútalo y sigue las instrucciones en pantalla para completar la instalación. Es un proceso rápido y sin complicaciones.
Paso 2: Configura tu navegador predeterminado.
- Accede a la Configuración de Windows: Abre la aplicación de “Configuración del sistema” presionando las teclas “Win + I” simultáneamente.
- Selecciona aplicaciones predeterminadas: Dentro de la ventana de “Configuración”, busca y selecciona la opción «Aplicaciones Predeterminadas«.
- Configura los valores predeterminados por tipo de vínculo: Desplázate hacia abajo en la misma ventana hasta encontrar la sección «Elegir Valores Predeterminados por Tipo de Vínculo«. En este lugar es donde vas a configurar el navegador predeterminado.
- Elige EdgeDeflector: Localiza la entrada de “Microsoft Edge” y haz clic en el icono del programa. Actos seguido verás como puedes seleccionar “EdgeDeflector” como tu elección predeterminada.
- Guarda los cambios: Una vez hayas realizado esta configuración, asegúrate de guardar los cambios.
Por lo tanto, desde este momento, cuando hagas clic en un enlace en Windows 11, se abrirá automáticamente en el navegador que hayas seleccionado como predeterminado.
En definitiva, olvídate de las imposiciones de Edge y navega por la web con la libertad que te brinda tu elección. Reparación de Ordenadores Barcelona.
 93 694 06 16
93 694 06 16 623 34 76 41
623 34 76 41
